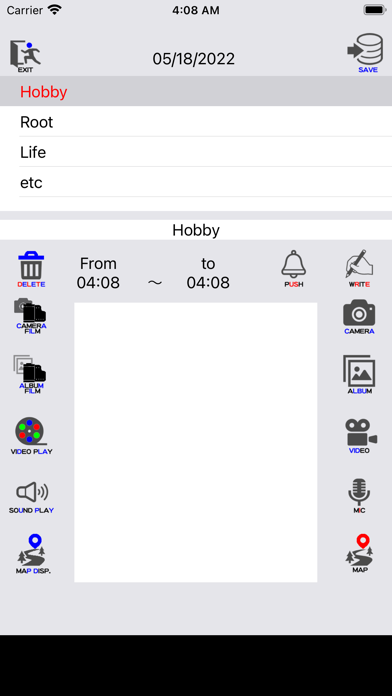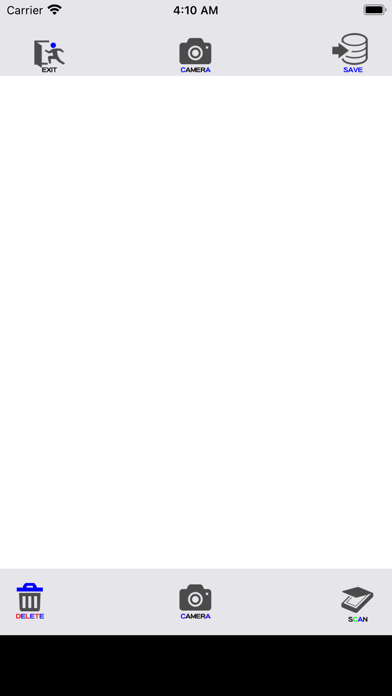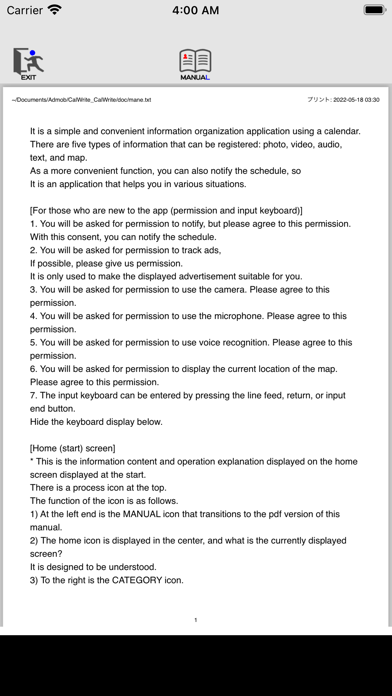Wirting Calender app for iPhone and iPad
[Home (start) screen]
* This is the information content and operation explanation displayed on the home screen displayed at the start.
There is a process icon at the top.
The function of the icon is as follows.
1) At the left end is the MANUAL icon that transitions to the pdf version of this manual.
2) The home icon is displayed in the center, and what is the currently displayed screen?
It is designed to be understood.
3) To the right is the CATEGORY icon.
The screen will change to a screen where you can add / modify the category of information to be registered.
4) Further to the right is the TOOL icon that displays a list of settings and deleted information.
5) The icon on the far right is the MEMO icon that displays the screen for registering information.
b. About the calendar
The calendar is displayed in the center of the screen.
1) The current year / month is displayed at the top of the calendar.
You can change the displayed month by selecting the arrow icons on the left and right.
2) About the date display on the calendar
Sunday or public holiday (Japan only) Red
Saturday, blue
Weekdays black
Weekdays of the previous month or the following month, gray, gray
Holiday name (Japan only) Red letters
3) On the day, the background color of the date will be green.
4) The selected date is displayed below the center of the screen.
The initial display is the day.
You can change the displayed date by selecting the date in the calendar.
5) Registration information is displayed as an icon in the date frame of the calendar.
6) Is the selected date (or the day) a list of registration information?
You can register on that date.
7) If there is registration information on the display date, it will be displayed with the corresponding icon.
c. About the list at the bottom
A list of information registered on the selected date is displayed,
The details of the registration information can be displayed and modified by selecting the line.
[Memo registration screen]
* It is a screen to create various information to be registered in the calendar.
There are three ways to move to this screen
1. Select the MEMO icon on the far right of the Home (Start) screen.
In that case, the registration date will be the same day.
2. Select a date in the [Home (Start) screen] calendar.
If there is no registration, the screen will change to the [Memo registration screen] and you can register.
In that case, the registration date will be the selected date.
3. Select a date in the [Home (Start) screen] calendar.
If there is a registration, it will be displayed in the list at the bottom.
If you select a registered line from the list, you can correct that information.
If you select the MEMO icon on the upper right, it will be a new addition on that date.
a.The processing icon and registration date are displayed at the top.
1) The date in the center indicates the date of registration.
2) The EXIT icon on the left discards the entered content and returns to the previous screen.
3) The SAVE icon on the right saves the entered content and returns to the previous screen.
b. The next row lists the registration information categories.
The selected category will be displayed in red.
In the initial display, the top category is already selected.
The selected category is displayed in the next row.
When the correction information is called, the corresponding category name is displayed in blue.
c. About registration and modification icons